#free rdp hosting
Explore tagged Tumblr posts
Text

Secure RDP Hosting with Hosting Home
Hosting Home offers secure and easy RDP hosting. Enjoy smooth remote access and excellent support, making your work-from-anywhere experience straightforward and efficient.
#rdp hosting#buy rdp#rdp server#rdp free trial#rdp free#cheap rdp#rdp company#vps remote desktop#rdp buy india#rdp website#vps rdp#buy indian rdp#dedicated rdp#rdp price#best rdp hosting#cheap rdp hosting#rdp server hosting#windows rdp hosting#windows vps rdp hosting#free rdp server#indian rdp server#buy rdp server#rdp server free trial
2 notes
·
View notes
Text
How to Get Free RDP? Top 5 Best Ways in 2025
Below, I’ve listed the Top 5 Best Ways to Get Free RDP in 2025. Each method is broken down into simple sections so you can pick the one that fits you best.
0 notes
Text
🚀Black Friday Exclusive: Full Admin RDP Server Deal🚀
$100 Free Credit - 30 days Free Trial Claim Here - https://rdphostings.com/cheap-rdp
Don’t miss out on this limited-time offer. Upgrade your remote work setup now! Act fast, and transform your work life today.

0 notes
Text
LEVAHOST AT&T USA Residential VPS and AT&T USA Residential Proxies Packages | Physical Dedicated Server + /24 Residential IP Rental packages...
Hello Reddit users,
AT&T virtual servers of LEVAHOST Information Technologies have been activated. Even if we do not directly host physical servers in the AT&T data center, we have implemented the service of providing you with the quality network structure of this data center with our VPS servers that we will allocate from our business partner in AT&T. Our AT&T Residential Proxy service has also been activated. We would like to tell you about the affordable prices and full, quality features of our AT&T Residential VPS, AT&T Residential Proxy packages. Our LEVAHOST AT&T Residential VPS and AT&T Residential Proxy packages are listed below. You can go to our site by reviewing and order the most suitable package for you.
LEVAHOST AT&T Residential VPS Packages:
USA LOCATION AT&T RESIDENTIAL VPS + 4 Real AT&T Residential IP Start From $ 77 / month 8 vCPU 6 GB RAM 60 GB SSD 4 Real Unshared Residential IP ( It is not a proxy. ) Unlimited Traffic 100 mbps Line 1 Gbps Port Speed Earnapp/Honeygain Supported 24/7 Support USA Location City: Ashburn Virginia or Chicago Opt. AT&T Residential Network-Free Opt.Windstream Res. Network–Free Selectable Operating Systems (Windows,Ubuntu,Debian,Centos)
USA LOCATION AT&T RESIDENTIAL VPS + 8 Real At&t Residential IP Start From $ 90 / month 10 vCPU 8 GB RAM 80 GB SSD 8 Real Unshared Residential IP ( It is not a proxy. ) Unlimited Traffic 100 mbps Line 1 Gbps Port Speed Earnapp/Honeygain Supported 24/7 Support USA Location City: Ashburn, Virginia or Chicago Opt. AT&T Residential Network-Free Opt.Windstream Res. Network–Free Selectable Operating Systems (Windows,Ubuntu,Debian,Centos)
BUY NOW: https://www.levahost.com/usa-location-residential-vps-residential-rdp/
LEVAHOST AT&T or Windstream Residential Proxy Packages:
USA LOCATION (AT&T) 3 x RESIDENTIAL PROXY Start From $ 18 / month The total price is for 3 pieces. You need to buy 3 pieces. 1 IPV4 Proxy Socks v4/v5 Connection Optionally USA Location (AT&T Operator) Optionally USA Location (Windstream Operator) Non-Shared IPv4 Address Upload / Download Speed between 150-300 Mbps Unlimited Traffic High Line Capacity 30-day usage right Multiple Pickup available
BUY NOW: https://www.levahost.com/usa-location-residential-proxy-static-ip-v4-residential-proxies-levahost-information-technology/
Best Regards.
#vps#at&t#vds satın al#vds kiralama#residential vds#sanal sunucu#usa vps#residential proxy#webhosting#virtual private servers#hosting#reseller#vps server#linux#windowsxp#minecraft server#buy rdp#usa rdp#at&t residential proxy#ryzen#residential vps
3 notes
·
View notes
Text
🚀 Looking for High-Performance VPS, RDP, or Dedicated Servers? Choose InfernoVM! In today’s fast-paced digital world, speed, security, and privacy are essential. Whether you're a developer, trader, gamer, or business owner, InfernoVM delivers enterprise-grade hosting solutions designed for maximum performance and reliability. 🔥 Why Choose InfernoVM? ✅ Ultra-Fast VPS KVM, RDP & Dedicated Servers ✅ No KYC – Privacy-First Hosting ✅ Full Root Access & Instant Deployment ✅ DDoS Protection & High-Security Infrastructure ✅ Flexible Payment Options: Crypto, PayPal, Stripe, Apple Pay, Google Pay ✅ 24/7 Expert Support 💡 Who Can Benefit? 🔹 Businesses & Startups – Reliable hosting for apps, websites & databases 🔹 Developers & Programmers – Customizable VPS for coding & testing 🔹 Traders & Investors – Low-latency RDP servers for Forex & Crypto trading 🔹 Gamers & Streamers – High-speed servers for a lag-free experience 🔹 Privacy-Conscious Users – Offshore hosting with no intrusive verification 🔗 Get started today: https://infernovm.net 💬 What’s the most important feature you look for in a hosting provider? Let’s discuss in the comments! 🚀 hashtag#InfernoVM hashtag#VPSHosting hashtag#RDPHosting hashtag#DedicatedServers hashtag#NoKYC hashtag#CryptoHosting hashtag#CloudSolutions hashtag#HostingProvider hashtag#TechInnovation
1 note
·
View note
Text
"Step Up Your RDP Game: Why RHosting is the Best Choice for Businesses"
In today’s fast-paced business world, seamless remote access is no longer a luxury — it’s a necessity. Whether managing critical business applications, providing remote IT support, or collaborating across multiple locations, a secure, high-performance Remote Desktop Protocol (RDP) solution is essential.
While traditional RDP solutions like Microsoft’s Remote Desktop Services (RDS) come with limitations, RHosting redefines remote access by offering a faster, more secure, and scalable alternative tailored for business needs. Let’s explore why RHosting is the best RDP choice for businesses of all sizes.
🔹 The Challenges of Traditional RDP Solutions
Businesses relying on basic RDP setups or Microsoft Terminal Services often face:
🚨 Security Risks: Open RDP ports make businesses vulnerable to cyberattacks, ransomware, and data breaches. 💰 High Licensing Costs: RDS requires Windows Server, CALs, and third-party security tools, increasing expenses. 🐌 Performance Bottlenecks: Poor optimization leads to lag, connection drops, and slow application performance. 🛠️ Complex Management: IT teams struggle with manual setup, troubleshooting, and user management.
With these issues in mind, businesses need a next-generation RDP solution that prioritizes security, performance, and ease of use — this is where RHosting excels.
🔹 Why Businesses Are Choosing RHosting
1️⃣ Enterprise-Grade Security Without the Hassle
Cybersecurity is a top concern for businesses using remote access solutions. Unlike traditional RDP, which exposes open ports to potential threats, RHosting eliminates common vulnerabilities with:
🔹 No Open RDP Ports — Protects against brute-force attacks and unauthorized access. 🔹 End-to-End Encryption — Ensures data remains safe during transmission. 🔹 Multi-Factor Authentication (MFA) — Adds an extra layer of security to prevent breaches. 🔹 Role-Based Access Control (RBAC) — Customizes permissions for different users to enhance security.
✅ With RHosting, businesses can operate securely without hiring expensive cybersecurity experts.
2️⃣ High-Performance Remote Access for Any Workload
Slow RDP connections frustrate employees and reduce productivity. RHosting delivers:
🚀 Optimized Speed & Stability — Low-latency connections for smooth performance. 💻 Application-Level Access — Run Tally, AutoCAD, ERP software, and other critical apps seamlessly. 🌍 Global Connectivity — Access Windows servers from anywhere, anytime without disruptions.
✅ RHosting ensures a smooth, high-performance experience — whether you’re accessing a cloud-based application or managing an entire server.
3️⃣ Cost-Effective & Hassle-Free Scaling
Unlike Microsoft RDS, which requires expensive licenses and manual infrastructure scaling, RHosting offers:
💸 No CALs (Client Access Licenses) Required — Reducing licensing costs. 📈 Flexible Pricing — Pay only for what you use — no hidden fees. 🔄 Instant Scalability — Easily add/remove users or increase server resources on demand.
✅ With RHosting, businesses can scale effortlessly while cutting costs.
4️⃣ Simplified IT Management & Support
Managing a traditional RDP environment requires constant monitoring, updates, and troubleshooting. RHosting removes these burdens by offering:
🛠️ Fully Managed RDP Hosting — No need to handle server updates, security patches, or configurations. 📞 24/7 Expert Support — Get instant assistance whenever needed. 🔍 Centralized User & Access Management — Easily control who accesses what.
✅ RHosting lets your IT team focus on business growth instead of managing RDP headaches.
🌟 Step Up Your RDP Game with RHosting Today!
If your business is struggling with slow, insecure, or costly RDP solutions, it’s time to upgrade to RHosting and experience:
✅ Seamless, high-performance remote access ✅ Enterprise-level security without complex setups ✅ Cost savings with no hidden licensing fees ✅ Scalable infrastructure for growing businesses
0 notes
Link
1 note
·
View note
Text
Allow Multiple RDP Sessions on Windows Server: A Step-by-Step Guide
How to Enable Multiple Sessions [Windows Server and RDP] In this guide, you’ll learn how to enable multiple RDP sessions and resolve common issues that may arise. To connect to a machine using any remote desktop client, enable Remote Desktop and ensure users have authorization for RDP access. Keep in mind that desktop versions of Windows limit concurrent RDP sessions to one active user. run mulitple rdps This guide will also help you fix the “The Number of Connections to This Computer is Limited” error How to Enable Multiple Sessions [Windows Server and RDP].
By default, Windows Server disables multiple RDP sessions, meaning another administrator connecting will disconnect your session. Follow this tutorial to configure your server, allowing you to run multiple RDPs efficiently, whether on a single server or multiple servers.
Enable Multiple RDP Sessions Discover how to activate two RDP sessions and allow more than two. First, enable Remote Desktop on your PC.
rdp1 To enable multiple RDP connections, disable the restriction limiting the server to a single session per user, then adjust the maximum allowed connections.
Step 1. Activate Multiple RDP Connections Follow these steps to allow multiple RDP sessions on Windows Server:
Log in to your RDP server.
Press Windows Key + R to open the Run dialog.
Type gpedit.msc and press OK to open Local Group Policy Editor.
Navigate to: Computer Configuration -> Administrative Templates -> Windows Components -> Remote Desktop Services -> Remote Desktop Session Host -> Connections
rdp2 Restrict Remote Desktop Services users to a single session: Set to Disabled and press OK. how to use multiple rdps at once using rdpwrap Limit number of connections: Set to Enabled, then increase the RD Maximum Connection allowed to 2.
rdp3 Note: If you set it more than 2, it won’t make any difference because you can make two concurrent sessions in this case! It’s done; now you should be able to have multiple RDP connections at the same time.
Step 2. Create New Remote Desktop Users To manage RDP sessions effectively, it’s best to create separate users. However, you can connect multiple times to RDP using the same user account!
Steps to Create Users:
Open Computer Management by typing compmgmt.msc in the Run dialog and pressing Enter.
Navigate to Computer Management (Local) -> Local Users and Groups -> Users. Right-click on Users and select New User. rdp4 Note: Add the newly created users to the Remote Desktop Users Group.
rdp5 Fill out the required fields and create as many users as needed (for now, just 2 users). Test your setup by connecting to RDP with two devices using different user accounts. woshub mulitple rdp Then, open Task Manager to view online users and their sessions.
rdp6 Using the above steps, you can Enable Multiple RDP Sessions successfully. Stay with us! There are so many to learn.
Allow More Than 2 Remote Sessions To enable more than two remote users, install Remote Desktop Services (RDS) enhanced multi user support for terminal servers windows 11. While an RDS license is required, installing RDS provides a 120-day free trial for this feature. Here, we’ll install RDS without using an ADDC (Active Directory Domain Controller).
Step 1. Install RDS
Open Server Manager.
In the Dashboard, select Add roles and features.
Choose Role-based or feature-based installation in the Installation Type step and click Next.
Select a server from the server pool in the Server Selection step and proceed.
Tick the Remote Desktop Service checkbox in the Server Roles step and click Next. rdp7 Proceed to the Features step with default options.
Tick Remote Desktop Connection Broker and Remote Desktop Session Host checkboxes, then click Next. Note 1: Accept any pre-required role services or features if prompted.
Note 2: To use RDS beyond the 120-day trial period, install the Remote Desktop Licensing role as well.
rdp8 In the final step, tick Restart the destination server automatically if required and click Install.
Note: Installation may take some time and might require several server reboots.
rdp9 Once done, increase the RD Maximum Connection allowed in the Limit number of connections file (e.g., 99) and set both files’ statuses as described earlier Buy RDP all locations.
How to Fix “The Number of Connections to
This Computer is Limited” When using Remote Desktop Protocol (RDP) to connect between Windows Server instances, users might encounter the “The Number of Connections to This Computer is Limited” error. This occurs when the session limit is reached, preventing further connections.
In this guide, you’ll learn how to fix this error using multiple solutions. When the maximum configured connections are reached, subsequent users will encounter this issue.
rdp 10 Server operating systems, like Windows Server or Linux, provide the platform for running applications. They ensure network connectivity and access to hardware resources. While RDP servers are a smart solution for remote work, they can face issues. Bugs causing server problems often occur in layers such as the Network, Hardware, or OS, but most are found in the application layer. Today, we’ll tackle one such issue and learn how to resolve it.
After purchasing a Windows RDP, configure it to support multiple concurrent RDP sessions, enabling separate sessions for different users. You can adjust the number of allowed simultaneous connections on your server.
If the “The number of connections to this computer is limited” error persists despite not exceeding the maximum allowed connections, this guide provides two solutions to resolve it.
Solutions to Fix “The Number of Connections to This Computer is Limited” Error If you frequently face the “The Number of Connections to this Computer is Limited” error, this guide provides steps to resolve it. After ensuring your RDP server is properly configured, test the following solutions. If your system is part of a domain, ask the domain controller to support this setup. Additionally, choosing a reliable RDP provider can prevent such errors.
For non-domain systems, disconnect the network cable, turn off WiFi, and restart the computer. After rebooting, reconnect the cable and activate WiFi. Linux RDP This often resolves the issue.
If the error persists, this tutorial offers two methods to fix it, letting you choose the best solution based on your system and expertise.
Solution 1: Check for the Number of Connected Users The error may occur because active RDP sessions remain disconnected. Some users close the RDP application without signing out, keeping their sessions open. To check:
Press Ctrl + Shift + Esc to open Task Manager. Go to the Users tab to view active users. rdp11 Right-click any column, select Session, and check the session types (RDP, console, terminal, etc.).
rdp12 Identify users connected via RDP and ensure their statuses are Disconnected. With this step, you’ve successfully applied the first technique to fix the error
rdp13 You have successfully finished the first technique to Fix the Number of Connections to this Computer is Limited Error.
Solution 2. Using GPO to Enable Multiple Remote Desktop Connections A Group Policy Object (GPO) is a collection of policy settings that could potentially cause issues. If the “The number of connections to this computer is limited” error persists, the second solution involves updating the Group Policy to allow multiple connections.
The RDP “The number of connections to this computer is limited” issue might have been resolved if you managed to update the Group Policy to permit multiple connections.
rdp14 Follow these steps:
Computer Configuration > Administrative Templates > Windows Components > Remote Desktop Services > Remote Desktop Session Host > Connections. rdp001 In the right pane, locate Limit Number of Connections and double-click it.
rdp16 Set it to Enabled, then enter your desired connection limit.
rdp17 Next, find and double-click Restrict Remote Desktop Services users to a single Remote Desktop Services session in the same pane.
rdp18 Set this option to Disabled to remove user restrictions.
rdp19 Finally, restart your computer for the changes to take effect. This will resolve the error by allowing multiple concurrent RDP connections.
Conclusion In this article, you learned how to enable multiple RDP sessions. To allow multiple RDP connections, you need to disable the single-user remote desktop mode and adjust the remote connection limit. This enables two RDP sessions simultaneously for free. However, if you need more, you must install the RDS role on the server. The RDS feature is free for 120 days, after which you must purchase an RDS license to continue using it.
This guide also covered how to fix “The Number of Connections to This Computer is Limited” error. Two solutions were explained to help you resolve the issue. If you have other methods or solutions, feel free to share them with us. By following the two solutions provided, you can easily fix the error. However, if any issues arise, don’t hesitate to contact us. Our technical support team will assist you in resolving any problems efficiently.
#how to use multiple rdps at once using rdpwrap#"woshub mulitple rdp#enhanced multi user support for terminal servers windows 11#Buy RDP all locations
0 notes
Text
Why RDP Extra is the Best Place to Buy Cheap RDP

The Benefits of Choosing RDP Extra
1. Unbeatable Prices
RDP Extra specializes in providing cheap RDP services without compromising on quality. They understand the importance of affordability, especially for startups, freelancers, and small businesses. By offering a variety of packages tailored to different needs and budgets, RDP Extra ensures that everyone can access high-quality RDP solutions.
2. High Performance
Despite the low cost, RDP Extra does not skimp on performance. Their servers are equipped with the latest hardware and software to ensure fast, reliable connections. Whether you need RDP for browsing, hosting applications, or running a business, RDP Extra provides robust solutions that meet your requirements.
3. Secure and Reliable
Security is a top priority for RDP Extra. They employ advanced security measures to protect your data and ensure a safe browsing experience. With features like encrypted connections and regular updates, you can trust that your information is secure with RDP Extra.
4. Excellent Customer Support
RDP Extra prides itself on offering excellent customer service. Their support team is available 24/7 to help with any issues or questions you might have. Whether you need help setting up your RDP or troubleshooting a problem, the RDP Extra support team is always ready to assist.
5. User-Friendly Interface

How to Get Started with RDP Extra
Getting started with RDP Extra is quick and easy. Here’s a step-by-step guide:
Visit the RDP Extra Website: Head over to their official site to explore their offerings.
Choose a Plan: Select a plan that best fits your needs. RDP Extra offers a variety of options, so you’re sure to find something suitable.
Sign Up: Create an account by providing the necessary details.
Make a Payment: RDP Extra supports multiple payment methods, making the transaction process smooth and hassle-free.
Set Up Your RDP: Follow the easy setup instructions provided by RDP Extra. If you encounter any issues, their support team is always ready to help.
Conclusion
When it comes to finding a reliable and cheap RDP service, RDP Extra stands out as a top choice. With their competitive prices, high-performance servers, robust security, excellent customer support, and user-friendly interface, RDP Extra offers everything you need for a seamless RDP experience.
Don’t miss out on the best deals in the market. Visit RDP Extra today and discover how easy and affordable it is to buy cheap RDP. Whether you’re a business owner, freelancer, or just need a reliable RDP for personal use, RDP Extra has got you covered.
Tags: #BUYRDP, #tryrdp, #cheaprdp, #buycheaprdp
0 notes
Text
can't connect to rdp over vpn
🔒🌍✨ Get 3 Months FREE VPN - Secure & Private Internet Access Worldwide! Click Here ✨🌍🔒
can't connect to rdp over vpn
RDP connection issues
Title: Troubleshooting Common RDP Connection Issues
Remote Desktop Protocol (RDP) is a powerful tool for accessing computers remotely, but like any technology, it's not without its challenges. Here are some common RDP connection issues and troubleshooting steps to resolve them.
Network Connectivity Problems: One of the most frequent causes of RDP connection issues is network connectivity problems. Ensure that both the host and client machines are connected to the internet or local network. Check cables, routers, and firewalls to ensure proper connections and configurations.
Firewall Restrictions: Firewalls can block RDP connections if not properly configured. Make sure that the necessary ports (TCP 3389 by default) are open on both the host and client machines. Adjust firewall settings to allow RDP traffic through.
Incorrect Credentials: Double-check the username and password used for the RDP connection. Typos or outdated credentials can prevent successful authentication. Also, ensure that the account has the necessary permissions to access the remote machine.
Expired Certificates: If using SSL for RDP connections, expired or invalid certificates can cause connection failures. Renew or replace certificates as needed and verify their validity on both the host and client machines.
Resource Availability: Insufficient system resources on either the host or client machine can lead to connection issues. Check CPU, memory, and disk usage to ensure that there are enough resources available to establish the RDP connection.
Software Updates: Outdated RDP client or server software may have compatibility issues that prevent successful connections. Make sure that both the host and client machines are running the latest updates and patches.
By following these troubleshooting steps, you can address common RDP connection issues and ensure smooth remote access to your computers. If problems persist, consult with IT support or system administrators for further assistance.
VPN tunnel troubleshooting
VPN tunnel troubleshooting is an essential skill for anyone using a Virtual Private Network (VPN) to secure their internet connection and protect their privacy. A VPN tunnel is a secure, encrypted connection between your device and a VPN server that helps in masking your IP address and ensuring that your online activities remain private and secure.
However, there are times when VPN tunnels may encounter issues that can disrupt your internet connection and compromise the security provided by the VPN. One common issue with VPN tunnels is connectivity problems, where the tunnel fails to establish a connection between your device and the VPN server. This could be due to network congestion, server issues, or misconfiguration of VPN settings on your device.
To troubleshoot connectivity issues with your VPN tunnel, you can try restarting your device, modem, and router, as well as switching to a different VPN server location. Checking your internet connection, firewall settings, and VPN configuration for any errors or conflicts can also help resolve connectivity issues.
Another common issue with VPN tunnels is slow connection speeds, which can be caused by network congestion, server overload, or limitations of your internet service provider. To troubleshoot slow speeds, you can try connecting to a different VPN server, using a wired connection instead of Wi-Fi, or upgrading your internet plan for faster speeds.
Overall, understanding how to troubleshoot VPN tunnel issues is crucial for ensuring a seamless and secure online experience. By following these troubleshooting tips, you can address common VPN tunnel issues and enjoy the benefits of a secure and private internet connection.
Remote desktop protocol access problems
Remote Desktop Protocol (RDP) provides users with a convenient way to access their computers remotely. However, users may encounter various problems when trying to establish an RDP connection. Understanding these issues and learning how to troubleshoot them can help users make the most of this remote access technology.
One common problem faced by users is network connectivity issues. If the network connection is unstable or slow, it can lead to problems in establishing an RDP connection. Users should ensure that they have a strong and stable internet connection to avoid such issues.
Another issue that users may encounter is firewall settings blocking RDP access. Firewalls can prevent incoming and outgoing RDP connections for security reasons. Users should check their firewall settings and configure them to allow RDP connections if necessary.
In some cases, users may face authentication problems when trying to access their computer via RDP. This could be due to incorrect login credentials or account permissions. Users should double-check their username and password and ensure that they have the necessary permissions to access the computer remotely.
Additionally, software and system updates can sometimes cause compatibility issues that disrupt RDP access. Users should make sure that their operating system and RDP client are up to date to avoid any compatibility issues.
By understanding and addressing these common RDP access problems, users can enjoy a seamless remote desktop experience and stay productive even when working from a distance.
Network connectivity restrictions
Network connectivity restrictions refer to the limitations placed on the ability of devices to connect to and communicate with each other within a network. These restrictions can be put in place for various reasons, such as security, compliance, or resource management.
One common method of enforcing network connectivity restrictions is through the use of firewalls, which act as a barrier between a trusted internal network and untrusted external networks, such as the internet. Firewalls can be configured to block certain types of traffic based on predetermined rules, helping to prevent unauthorized access and potential security breaches.
Another way connectivity restrictions are implemented is through the use of Virtual Private Networks (VPNs). VPNs create secure connections over the internet, allowing users to access a private network remotely. By using encryption and authentication protocols, VPNs help ensure that data transmitted between devices remains confidential and secure.
Network administrators may also restrict connectivity by implementing Access Control Lists (ACLs), which define rules that determine which devices or users are allowed to access specific resources on the network. By controlling access at a granular level, ACLs help prevent unauthorized users from compromising network security.
Overall, network connectivity restrictions play a crucial role in maintaining the integrity and security of a network. By implementing various tools and techniques, organizations can effectively manage and control the flow of data within their networks, safeguarding sensitive information and mitigating potential threats.
Remote access over VPN errors
Remote access over VPN provides a secure way for users to connect to company networks from different locations. However, encountering errors while establishing a VPN connection can be frustrating. Understanding common VPN errors and how to troubleshoot them can help users resolve issues effectively.
One common error is the 'VPN Error 800,' which typically occurs when there is a problem with the server configuration, firewall settings, or internet connection. To troubleshoot this error, users should ensure that the VPN server is reachable, check firewall settings to allow VPN connections, and verify internet connectivity.
Another prevalent error is the 'VPN Error 691,' indicating that the user authentication failed. This error may occur due to incorrect login credentials, expired passwords, or issues with the authentication protocol. Users can rectify this error by confirming their username and password, updating credentials if needed, and checking the authentication settings on the VPN server.
Furthermore, the 'VPN Error 807' can signal a connection issue between the client and server. Users facing this error should examine their network settings, verify that the VPN server is operational, and check for any interference from third-party applications or antivirus software.
In conclusion, troubleshooting common VPN errors such as Error 800, Error 691, and Error 807 requires a systematic approach to identify and resolve underlying issues. By following the recommended steps and guidelines, users can establish a stable and secure remote access connection over VPN successfully.
0 notes
Text
can vpn and rdp be used together
🔒🌍✨ Get 3 Months FREE VPN - Secure & Private Internet Access Worldwide! Click Here ✨🌍🔒
can vpn and rdp be used together
VPN and RDP compatibility
VPN (Virtual Private Network) and RDP (Remote Desktop Protocol) are two essential tools used in modern computing, each serving distinct but complementary purposes. Understanding their compatibility is crucial for ensuring seamless and secure remote access to network resources.
Firstly, it's important to recognize that VPN and RDP operate at different layers of the networking stack. A VPN establishes a secure connection between a user and a network, encrypting all data transmitted between them. Its primary function is to provide privacy and security by masking the user's IP address and encrypting internet traffic, thus protecting against potential eavesdropping and data interception.
On the other hand, RDP enables users to remotely access and control a computer or server over a network connection. It allows users to interact with a remote desktop environment as if they were physically present at the machine. RDP is commonly used for remote administration, technical support, and accessing resources hosted on servers.
In terms of compatibility, VPN and RDP can work together seamlessly to enhance security and accessibility. Users can establish a VPN connection to securely connect to their organization's network from a remote location. Once connected via VPN, users can then use RDP to access specific resources or computers within the network, such as office workstations or servers.
However, there are considerations to keep in mind to ensure smooth operation. Some VPN configurations or firewalls may block RDP traffic by default for security reasons. In such cases, network administrators may need to configure firewall rules to allow RDP traffic over the VPN connection.
Additionally, performance may be affected when using RDP over a VPN, especially over long distances or on networks with high latency. Users may experience slower response times and degraded graphics performance compared to local network connections.
In conclusion, VPN and RDP are compatible technologies that can be used together to enable secure and remote access to network resources. By understanding their capabilities and potential limitations, organizations can effectively leverage these tools to facilitate remote work and enhance productivity while maintaining robust security measures.
Using VPN with RDP securely
When it comes to accessing remote desktops, using a VPN with Remote Desktop Protocol (RDP) is crucial for ensuring a secure connection. RDP allows users to connect to a remote computer and use it as if they were sitting in front of it. However, without proper security measures in place, RDP connections can be vulnerable to cyber threats.
By using a Virtual Private Network (VPN) in conjunction with RDP, users can encrypt their data and establish a secure tunnel between their device and the remote desktop. This encryption prevents unauthorized access to the data being transmitted over the RDP connection, which reduces the risk of eavesdropping and data theft.
There are several benefits to using a VPN with RDP securely. Firstly, it enhances privacy by masking the user's IP address and location, which helps prevent tracking and monitoring of online activities. Secondly, it adds an extra layer of security by encrypting data, making it unreadable to anyone attempting to intercept it.
To set up a VPN with RDP, users should choose a reliable VPN service provider, install the VPN client on their device, and connect to a VPN server before initiating the RDP connection. This simple yet effective process can greatly improve the security of remote desktop connections and safeguard sensitive information.
In conclusion, utilizing a VPN with RDP securely is essential for protecting data privacy and ensuring secure remote access to desktops. By implementing this security measure, users can enjoy a safer and more protected online experience.
VPN-RDP integration best practices
VPN-RDP integration best practices are essential for ensuring secure and efficient remote access to a network. By combining a Virtual Private Network (VPN) with Remote Desktop Protocol (RDP), users can securely connect to and control a remote computer or server over the internet. To optimize this integration, certain best practices should be followed.
First and foremost, it is crucial to use strong encryption protocols when setting up a VPN connection. This helps to protect data transmitted between the client and the server from potential threats and unauthorized access. Additionally, using multi-factor authentication adds an extra layer of security by requiring users to verify their identity through multiple methods.
Another important best practice is to regularly update both the VPN and RDP software to ensure that any security vulnerabilities are patched promptly. Outdated software can pose significant risks to the network, so staying up-to-date is crucial for maintaining a secure connection.
Furthermore, implementing access controls and restrictions based on user roles and permissions can help prevent unauthorized users from gaining access to sensitive information. This ensures that only authorized personnel can connect to the network via VPN-RDP integration.
Lastly, monitoring and logging VPN and RDP connections can help detect any unusual or suspicious activity on the network. By keeping track of who is accessing the network and when, IT administrators can quickly respond to any security incidents that may arise.
In conclusion, following these best practices for VPN-RDP integration can help enhance the security and efficiency of remote access to a network. By prioritizing strong encryption, regular updates, access controls, and monitoring, organizations can ensure a safe and reliable remote connection for their users.
VPN and RDP simultaneous connection
Title: Exploring the Benefits and Risks of Simultaneous VPN and RDP Connections
In today's interconnected digital landscape, the use of Virtual Private Networks (VPNs) and Remote Desktop Protocol (RDP) connections has become increasingly prevalent. Both serve distinct purposes: VPNs ensure secure and private internet browsing by encrypting data traffic, while RDP enables users to access and control a remote computer over a network connection. However, there are scenarios where users may require simultaneous connections to both VPNs and RDP, raising questions about security and performance.
One primary reason for simultaneously using VPN and RDP is to access a remote desktop securely over the internet. By establishing a VPN connection first, users can encrypt their data traffic and establish a secure tunnel to the target network. Once connected, users can then use RDP to access a specific computer or server within that network, effectively extending their reach beyond physical boundaries while maintaining security.
However, this setup also presents potential risks and challenges. Simultaneous VPN and RDP connections can strain network bandwidth and introduce latency, especially when dealing with large files or resource-intensive applications. Additionally, managing multiple connections simultaneously increases the complexity of network configurations and security protocols, potentially exposing vulnerabilities if not properly configured.
Furthermore, while VPNs offer encryption and anonymity, RDP connections are susceptible to security breaches if not adequately protected. Hackers may attempt to exploit vulnerabilities in RDP protocols or launch brute-force attacks to gain unauthorized access to remote desktops, posing significant security risks to both personal and organizational data.
To mitigate these risks, users should implement robust security measures, such as using strong authentication methods, regularly updating software and firmware, and restricting access to RDP ports. Additionally, optimizing network infrastructure and prioritizing bandwidth allocation can help maintain performance and reliability during simultaneous VPN and RDP connections.
In conclusion, simultaneous VPN and RDP connections offer unparalleled flexibility and accessibility in today's digital landscape but require careful consideration of security and performance implications. By implementing best practices and staying vigilant against potential threats, users can leverage the benefits of both technologies while minimizing risks effectively.
VPN and RDP concurrent usage implications
When using a Virtual Private Network (VPN) and Remote Desktop Protocol (RDP) simultaneously, there are several implications to consider.
One of the primary concerns when combining VPN and RDP is the potential impact on network speed and performance. Both VPN and RDP connections require bandwidth, and running them concurrently can lead to increased latency and slower data transfer speeds. This may result in a less seamless user experience, especially when working with large files or carrying out resource-intensive tasks.
Furthermore, using VPN and RDP concurrently may raise security issues. While VPN encrypts the internet connection, adding an extra layer of security, RDP can pose vulnerabilities if not properly configured and secured. It is crucial to ensure that both connections have robust security measures in place to safeguard sensitive data and prevent unauthorized access.
Moreover, the simultaneous use of VPN and RDP can complicate troubleshooting network issues. Identifying the source of connectivity problems or performance bottlenecks becomes more challenging with multiple layers of connection involved. It is essential to have a clear understanding of the configuration settings and protocols used for both VPN and RDP to diagnose and resolve any technical issues promptly.
In conclusion, while using VPN and RDP together can offer remote access and enhanced security benefits, it is vital to be aware of the implications that come with concurrent usage. By implementing best practices in network configuration, security measures, and troubleshooting strategies, users can optimize their experience when leveraging VPN and RDP simultaneously.
0 notes
Text
can my computer be accessed when in vpn
🔒🌍✨ Get 3 Months FREE VPN - Secure & Private Internet Access Worldwide! Click Here ✨🌍🔒
can my computer be accessed when in vpn
VPN security risks
VPN services are widely used to enhance online security and privacy, providing users with encrypted connections that help protect their data from cyber threats. However, despite their benefits, VPNs come with their own set of security risks that users should be aware of.
One of the primary security risks associated with VPN usage is the potential for data breaches. While VPNs are designed to encrypt data and prevent unauthorized access, they are not foolproof. In some cases, hackers may still be able to exploit vulnerabilities in the VPN software or network to gain access to sensitive information.
Another risk of using a VPN is the potential for connection logs to be stored by the VPN provider. While many VPN services claim not to log user activity, there is still a level of trust involved. If a VPN provider were to be compromised or compelled to hand over user data to authorities, this could compromise the privacy and security of users.
Additionally, some free VPN services may pose security risks by collecting and selling user data to third parties for profit. Users should be cautious when using free VPNs and opt for reputable paid services that have transparent privacy policies.
To mitigate VPN security risks, users should choose reliable VPN providers that have strong encryption protocols and a no-logs policy. It is also important to keep VPN software updated and be cautious when connecting to public Wi-Fi networks.
In conclusion, while VPNs can be powerful tools for enhancing online security and privacy, users should be aware of the potential security risks involved and take steps to protect themselves while using these services.
Remote access vulnerabilities
Title: Understanding the Risks of Remote Access Vulnerabilities
In today's interconnected world, remote access has become a necessity for businesses to operate efficiently. However, along with the convenience it offers, remote access also brings a host of vulnerabilities that can pose significant risks to organizations if not properly managed.
One of the primary concerns with remote access is the potential for unauthorized access to sensitive data and systems. Weak or default passwords, unsecured connections, and outdated software can all provide entry points for cybercriminals to exploit. Once inside, attackers can steal confidential information, disrupt operations, or even install malicious software to further compromise the system.
Another common vulnerability is the use of unsecured or poorly configured remote desktop protocols (RDP). RDP allows users to access desktops and applications remotely, but if not properly secured, it can be vulnerable to brute-force attacks and other exploits. Attackers can gain unauthorized access to systems through RDP vulnerabilities, potentially leading to data breaches and financial losses.
Additionally, the proliferation of remote work has expanded the attack surface for cyber threats. With employees accessing company resources from various locations and devices, the risk of security breaches increases significantly. Home networks may lack the robust security measures found in corporate environments, making them easier targets for attackers.
To mitigate the risks associated with remote access vulnerabilities, organizations must implement robust security measures. This includes enforcing strong password policies, using multi-factor authentication, regularly updating software and security patches, and encrypting data transmissions. Employee training and awareness programs are also crucial to educate users about the importance of practicing safe remote access habits.
In conclusion, while remote access offers undeniable benefits for businesses, it also introduces a myriad of security challenges. By understanding and addressing these vulnerabilities proactively, organizations can better protect their assets and maintain the integrity of their systems in an increasingly remote work environment.
Computer privacy protection
Computer privacy protection is essential in today's digital age where personal information is constantly at risk of being compromised. Maintaining robust privacy protection practices is crucial to safeguarding sensitive data from unauthorized access and potential misuse.
One of the most important ways to enhance computer privacy protection is by utilizing strong passwords. Passwords should be unique, complex, and regularly updated to prevent unauthorized access to your accounts and sensitive information. Additionally, using two-factor authentication adds an extra layer of security by requiring a secondary form of verification before granting access.
Another key aspect of computer privacy protection is ensuring that your devices and software are up to date. Regularly installing software updates and security patches helps to fix vulnerabilities that cybercriminals could exploit to gain access to your data. It is also essential to use reputable antivirus and anti-malware programs to detect and remove any malicious software that could compromise your privacy.
Moreover, being cautious online and practicing safe browsing habits can significantly contribute to enhancing computer privacy protection. Avoid clicking on suspicious links or downloading files from untrusted sources to minimize the risk of malware infections and data breaches. Additionally, using a virtual private network (VPN) can help encrypt your internet connection and protect your online activities from prying eyes.
By implementing these practices and staying informed about the latest cybersecurity threats, individuals can effectively safeguard their computer privacy and protect their personal information from unauthorized access. Prioritizing privacy protection is paramount in today's interconnected world to prevent potential security risks and maintain control over sensitive data.
Network encryption protocols
Network encryption protocols are crucial for securing communication over the internet to protect data from malicious attackers. These protocols ensure that data transmitted between devices is encoded so that only authorized parties can access and understand it.
One of the most common network encryption protocols is Secure Sockets Layer (SSL) and its successor, Transport Layer Security (TLS). SSL/TLS protocols encrypt data exchange between a web server and a browser, providing a secure connection for online transactions, sensitive information sharing, and communication.
Another widely used encryption protocol is Internet Protocol Security (IPsec), which secures internet protocol (IP) communications by authenticating and encrypting each IP packet within a data transfer. IPsec provides a secure communication channel for virtual private networks (VPNs) and helps maintain data confidentiality, integrity, and authenticity.
Wireless networks also utilize encryption protocols to protect data in transit. The Wi-Fi Protected Access (WPA) and WPA2 protocols are commonly used to secure wireless communications, preventing eavesdropping and unauthorized access to network traffic.
In conclusion, network encryption protocols play a vital role in safeguarding data transmitted over networks from cyber threats. By implementing robust encryption mechanisms such as SSL/TLS, IPsec, and WPA/WPA2, organizations and individuals can enhance their cybersecurity posture and protect sensitive information from unauthorized access and exploitation.
Cybersecurity measures in VPNs
VPN (Virtual Private Network) technology is widely used to ensure online privacy and security, but it is crucial to understand the cybersecurity measures involved in protecting your data while using a VPN.
One essential cybersecurity measure in VPNs is encryption. Encryption encodes the data transmitted through the VPN, making it unreadable to anyone who intercepts it. The use of strong encryption algorithms like AES (Advanced Encryption Standard) ensures that even if a hacker manages to access the data, they will not be able to decipher it.
Another important cybersecurity feature in VPNs is tunneling. VPNs create a secure tunnel between your device and the VPN server, ensuring that all data passing through it is protected from potential threats on the internet. This prevents hackers from intercepting your data and protects your online activities from eavesdropping.
Moreover, VPNs often come with additional security features such as Kill Switch and DNS leak protection. A Kill Switch automatically disconnects your device from the internet if the VPN connection drops, preventing any data leaks. DNS leak protection ensures that your online activities cannot be exposed through DNS requests, adding an extra layer of security to your browsing experience.
In conclusion, cybersecurity measures in VPNs play a crucial role in safeguarding your online privacy and data. By utilizing strong encryption, secure tunneling, and additional security features, VPN users can enjoy a safe and private internet experience, protecting themselves from potential cyber threats and maintaining their anonymity online.
0 notes
Text
can vpn block remote desktop
🔒🌍✨ Get 3 Months FREE VPN - Secure & Private Internet Access Worldwide! Click Here ✨🌍🔒
can vpn block remote desktop
VPN and Remote Desktop
Title: Enhancing Security and Accessibility with VPN and Remote Desktop Solutions
In an era where remote work is increasingly prevalent, the importance of secure and accessible connections cannot be overstated. VPN (Virtual Private Network) and Remote Desktop solutions have emerged as essential tools for businesses and individuals seeking to maintain productivity while ensuring data security.
A VPN establishes a secure connection over the internet, encrypting data and masking the user's IP address. This encryption creates a private tunnel through which information travels, shielding it from prying eyes and potential threats. By utilizing a VPN, remote workers can securely access company resources, such as files and applications, from anywhere in the world. Additionally, VPNs are valuable for safeguarding sensitive information when using public Wi-Fi networks, which are notorious for their vulnerabilities to cyberattacks.
Complementing VPN technology is Remote Desktop functionality, which enables users to access a computer or network remotely. Whether accessing files stored on a home computer while traveling or connecting to an office workstation from a different location, Remote Desktop offers unparalleled convenience and flexibility. This capability streamlines workflows, allowing seamless collaboration and access to resources without geographical constraints.
Moreover, the combination of VPN and Remote Desktop solutions enhances security by providing multiple layers of protection. With VPN encryption ensuring secure data transmission and Remote Desktop authentication protocols verifying user identity, unauthorized access is significantly mitigated. Additionally, Remote Desktop sessions often leave no trace on the host computer, further bolstering privacy and confidentiality.
In conclusion, VPN and Remote Desktop technologies are indispensable assets for modern businesses and remote workers alike. By fortifying connections with encryption and enabling seamless remote access, these solutions empower individuals and organizations to work efficiently while safeguarding sensitive information. Embracing these tools not only enhances productivity but also reinforces the commitment to data security in an increasingly interconnected world.
Blocking Remote Desktop with VPN
Remote Desktop Protocol (RDP) is a handy tool that allows users to connect to another computer over a network connection. However, using RDP without proper security measures in place can leave your data vulnerable to potential threats. One effective way to enhance the security of RDP connections is by using a Virtual Private Network (VPN) to block unauthorized remote access.
By connecting to a VPN before accessing RDP, all data transmitted between your device and the remote computer is encrypted. This encryption adds an extra layer of security and helps prevent potential attackers from intercepting sensitive information such as login credentials or personal data. Additionally, using a VPN can help mask your actual IP address, making it harder for cybercriminals to track your online activity and target your device.
Furthermore, VPNs offer features like multi-factor authentication and secure tunneling protocols, which can further bolster the security of your RDP connections. Some VPN services also provide malware protection and DNS leak prevention, minimizing the risk of malicious attacks during remote desktop sessions.
Overall, incorporating a VPN into your remote desktop setup can significantly reduce the likelihood of unauthorized access and data breaches. It is essential to choose a reputable VPN provider and ensure proper configuration to maximize the security benefits. By implementing this simple yet effective security measure, you can enjoy the convenience of remote desktop access without compromising the safety of your data.
VPN Limitations on Remote Desktop
When using a Virtual Private Network (VPN) for a remote desktop connection, there are several considerations and limitations to keep in mind. While VPNs are commonly used to secure and encrypt internet traffic, they can impact the performance and functionality of remote desktop connections.
One of the primary limitations of using a VPN for remote desktop is potential latency issues. VPNs can add an extra layer of encryption and rerouting of traffic, which may result in slower connection speeds and increased latency. This can lead to delays in mouse movements, typing, and overall responsiveness, making it challenging to work efficiently on a remote desktop.
Another limitation is related to bandwidth constraints. VPNs consume bandwidth to encrypt and decrypt data, which can result in reduced available bandwidth for the remote desktop connection. This can lead to lower image quality, screen resolution, and overall performance, especially when working with multimedia or graphics-intensive applications.
Moreover, some VPN configurations may block specific ports or protocols required for remote desktop connections to function properly. This can result in connectivity issues and prevent the remote desktop client from establishing a successful connection to the remote host.
In conclusion, while VPNs are valuable tools for enhancing security and privacy online, they can introduce limitations when used for remote desktop connections. It is essential to consider these limitations and weigh the trade-offs between security and performance when deciding to utilize a VPN for remote desktop purposes.
Remote Desktop Access with VPN
Remote Desktop Access with VPN
Remote desktop access allows users to connect to a computer from a remote location, allowing them to work as if they were sitting in front of the actual machine. However, accessing a computer remotely comes with certain security risks, as data transmission over the internet can be intercepted by cybercriminals. This is where a Virtual Private Network (VPN) comes into play.
A VPN creates a secure and encrypted connection between the user and the remote computer, ensuring that data transmitted between the two points remains confidential and protected from external threats. When using remote desktop access with a VPN, all data sent back and forth is encrypted, making it extremely difficult for hackers to intercept or decipher any sensitive information.
Setting up remote desktop access with VPN is relatively straightforward. The user must first install a VPN client on both the local and remote computers, and then establish a connection between the two using the provided credentials. Once the connection is established, the user can access the remote computer as if they were physically present at the location.
In addition to providing a secure connection for remote desktop access, VPNs also offer the added benefits of masking the user's IP address and location, ensuring anonymity and privacy while browsing the internet. This makes VPNs a versatile tool for both remote work and personal use.
Overall, combining remote desktop access with VPN adds an extra layer of security and privacy to your online activities, allowing you to work remotely with peace of mind knowing that your data is safe from prying eyes.
VPN and Remote Desktop Blocking Mechanisms
Title: Understanding VPN and Remote Desktop Blocking Mechanisms
In today's digital landscape, where remote work has become increasingly prevalent, the importance of VPN (Virtual Private Network) and Remote Desktop protocols cannot be overstated. These technologies provide secure access to corporate networks and resources from remote locations. However, there are instances where network administrators may need to implement blocking mechanisms to regulate access for security or compliance reasons.
VPN Blocking Mechanisms:
Deep Packet Inspection (DPI): Some network administrators use DPI to inspect VPN traffic and block specific protocols commonly associated with VPNs, such as OpenVPN or L2TP/IPsec. By analyzing packet headers and payloads, DPI can detect VPN usage and block or throttle such traffic.
Port Blocking: VPNs often operate on specific ports, such as TCP port 443 (HTTPS) or UDP ports 500 (IKEv2/IPsec) and 1194 (OpenVPN). Administrators can block these ports to prevent VPN connections from being established.
Domain Name System (DNS) Filtering: DNS filtering can be used to block access to known VPN servers or domains associated with VPN services. By redirecting DNS queries for these domains to blacklisted IP addresses, administrators can effectively block VPN connections.
Remote Desktop Blocking Mechanisms:
Firewall Rules: Network firewalls can be configured to block incoming Remote Desktop Protocol (RDP) traffic from unauthorized IP addresses or subnets. This prevents external users from accessing RDP services hosted on corporate networks.
Network Access Control (NAC): NAC solutions enforce security policies by checking the compliance status of devices before granting network access. Administrators can use NAC to deny access to devices attempting to establish Remote Desktop connections if they do not meet predefined security criteria.
Two-Factor Authentication (2FA): Implementing 2FA for Remote Desktop connections adds an extra layer of security by requiring users to provide additional credentials beyond username and password. This can deter unauthorized access attempts and enhance overall network security.
In conclusion, while VPNs and Remote Desktop protocols offer valuable benefits for remote access, implementing blocking mechanisms is essential to mitigate security risks and ensure compliance with organizational policies. By understanding these mechanisms, network administrators can effectively manage and secure their remote access infrastructure.
0 notes
Text
Title: Setting Up a Game Server with Dedicated Resources: from RDPEXTRA
The world of gaming has evolved significantly over the years, and so needs high-performance game servers to accommodate the growing demands of the gaming RDP community.
Dedicated game servers offer an unparalleled gaming experience, providing exclusive resources, stability, and customization options that are essential for competitive and cooperative multiplayer gaming. In this blog, we will explore the key aspects of setting up a game server with dedicated resources, including the benefits, hardware and software requirements, and best practices for optimizing performance.
Why Choose a Dedicated Game Server?
A dedicated game server offers several advantages over shared hosting or virtual private servers (VPS):
Better performance: Dedicated servers provide exclusive access to resources, ensuring optimal performance for your gaming community.
Customization options: With a dedicated server, you have complete control over server settings, mods, maps, and other gameplay elements.
Control over server settings: Dedicated servers allow you to fine-tune configurations to match the preferences of your gaming community.
Persistence: Your server is continuously persistent, meaning all sessions will always connect to the same server, facilitating community building over time.
Flexibility: Performance-impacting server components such as CPU cores, RAM allocation, and storage may be easily upgraded on demand to accommodate more players.
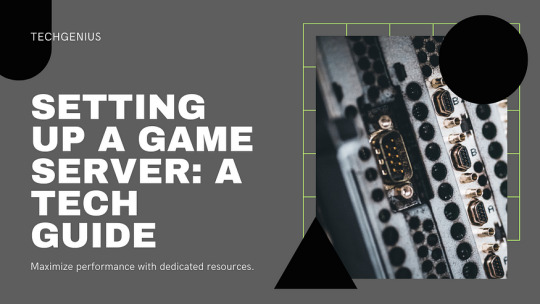
Hardware and Software Requirements When setting up a dedicated game server, it is crucial to consider the hardware and software requirements that will ensure optimal gaming performance. Here are some recommendations for hardware and software components:
Processor: A powerful multi-core processor is essential for handling the workload of multiple players and gameplay elements.
RAM: Sufficient memory is crucial for smooth gameplay, especially when running resource-intensive games. A minimum of 16GB RAM is recommended, with 32GB or more for larger communities.
Storage: High-speed storage options like SSDs or NVMe drives are essential for fast data access and reduced load times.
Network: A high-speed, low-latency network connection is crucial for smooth gameplay and reduced lag.
Operating System: Ubuntu Server is a popular choice for dedicated game servers due to its stability, performance, and extensive support for game server software.
Game Server Software: Many games require proprietary software provided by the publisher for running dedicated servers. Be sure to check the game’s official website for server software downloads.
Optimizing Performance Once you have set up your dedicated game server, there are several steps you can take to optimize performance:
Benchmark and load test: Simulate maximum player loads with tools like Artillery to optimize your configuration before going live and reveal potential performance bottlenecks.
Tweak game rules and settings: Simplify overly complex game modes and maps to improve performance and reduce lag.
Install performance plugins: Plugins can improve garbage collection, caching, process management, and more. Be selective and keep the plugin count low for stability.
Upgrade hardware resources: Scale up CPU cores, RAM allocation, and storage/bandwidth as needed to improve lag issues and enable adding more players.
Customize network parameters: Adjust rates, tick rate, latency buffers, etc., to maximize network performance.
Remove unneeded content: Delete old unused player data, maps, and assets over time after backing up externally. Keep only the latest, most frequently accessed content in fast storage.
Analyze usage data and logs: Leverage game stats, access logs, and dashboard metrics to fine-tune configurations so that they most efficiently match actual usage patterns.
Security Measures for Dedicated Gaming ServersAny game that accesses a network connection represents a potential security risk. Take the following precautions to protect your gaming community from cybercriminals:
Strong passwords: Set strong admin passwords and enable two-factor authentication (2FA) where possible.
Firewall: Firewall the server to restrict access to only essential ports and services.
IP access rules: Set up IP access rules and use encryption and moderation tools to prevent complex hacks/attacks.
Conclusion Setting up a game server with dedicated resources can be a rewarding experience, providing you with the tools to create a unique and engaging gaming community. By considering the hardware and software requirements, optimizing performance, and implementing security measures, you can create a gaming environment that fosters community building, social ecosystems, and a superior gaming experience.FAQsQ: What is the difference between client-server and peer-to-peer hosting models?
A: In the client-server model, the main host (such as larger game publishers) controls the gaming server, while in the P2P model, the player who initiated the game or has the lowest latency is selected as the host for all other players.
Q: Can I run game servers like ARK or Atlas with little performance issues on a dedicated server? A: Yes, dedicated servers provide excellent performance because all server resources (CPU, RAM, bandwidth, etc.) are reserved for only you, offering greater reliability than shared hosting.
Q: What are the benefits of renting a dedicated game server? A: The benefits of renting a dedicated game server include performance and reliability, customization and control, persistence, flexibility, and community building.
Q: How do I set up a dedicated game server? A: To set up a dedicated game server, you need to choose the server configuration, install game server software, customize server settings, add the server to the game master list, and connect and test the server.
Q: What are the minimum and optimal RAM, storage, and processor recommendations for a dedicated game server? A: The minimum and optimal RAM, storage, and processor recommendations for a dedicated game server depend on the specific game requirements and the number of players you plan to accommodate. As a general guideline, a powerful multi-core processor, at least 16GB RAM, and high-speed storage options like SSDs or NVMe drives are recommended.
0 notes